

In the following, we will explain using Unity 2019.3.6f1 as an example. *In some parts of the image, the notation is “Unity 2019.3.6f1”, but the procedure is the same for “Unity 2019.4.29f1”. If you are considering uploading a prefab or scene to STYLY, click here to check which Unity versions are compatible with STYLY. (Since the editor will be installed, the created project will not disappear basically.) Unity version It seems that the simple method is less likely to cause problems, so if you have trouble with other methods, please try this. Here, we will explain how to reinstall the module properly by reinstalling Unity Editor. Depending on your computer and your network speed this will take several minutes to install.Module confirmation screen ②Addition using the installer This will start the installation process. Then click next and on this page, you need to agree to the terms and conditions, then click done. If you are unsure what you need, don’t worry you can always install them later. On this page, it asks you what other build supports you would like to install as well. Remember that if there is an f in the version number then it is a final production version whereas an a or b means it is an alpha or beta version. If you are installing the latest version of Unity then selected it.

You will then need to use the locate button to find where you install that version on your computer. If you need to download an older version then you will need to click the download archive link and install that version manually. This will open a new window with the latest version of Unity.
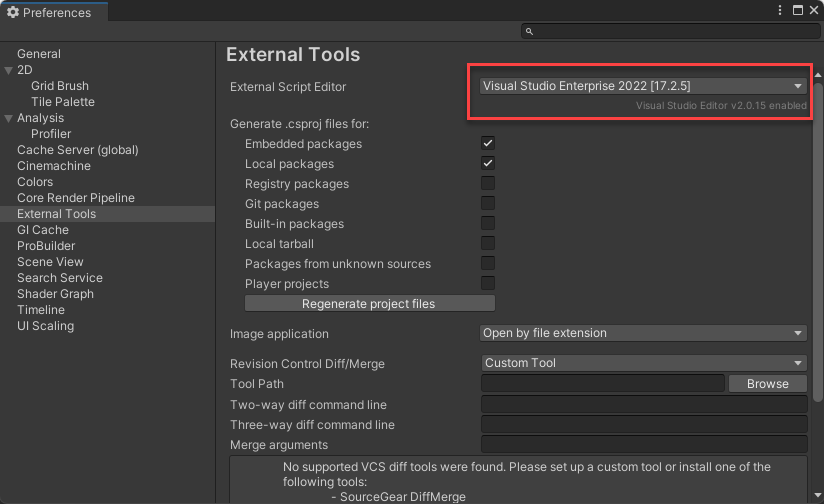
Now, click the Add button in the top right. To install or update a new version of the Unity editor first open up Unity Hub.


 0 kommentar(er)
0 kommentar(er)
